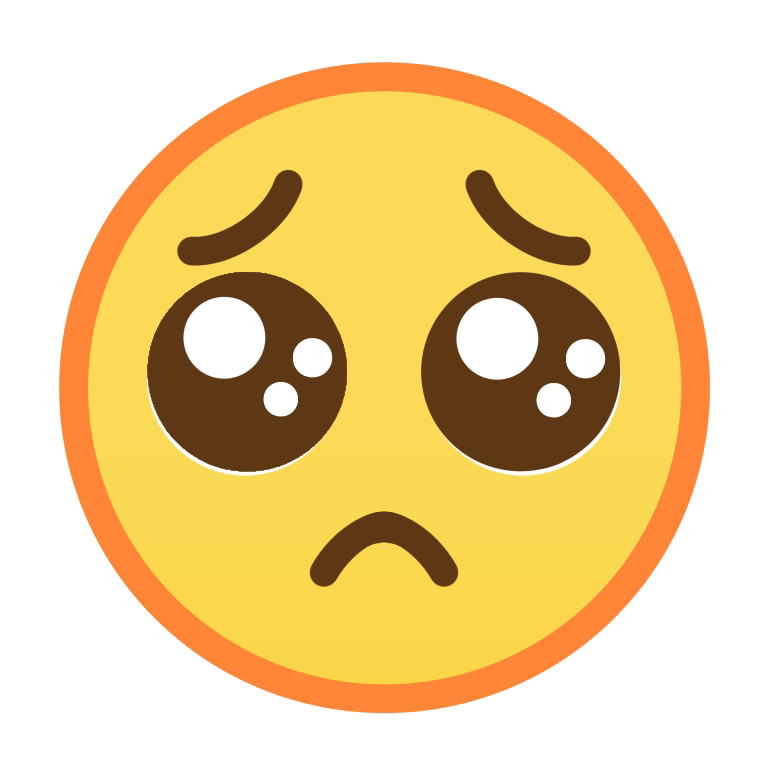Running Minecraft Server with Docker and docker-compose
Thu Feb 01 2024 | Jacky FAN | 3 min read

Intro
I was moving my Minecraft Server to my new Raspberry Pi 5 and I discovered that I had done something to the server setup in the past that saved me a lot of time, which was using docker-compose to set up the Minecraft Server.
The benefit of using docker-compose to set up the Minecraft Server is its ability to apply the same images and configurations to different machines. It saves me a lot of time in setting up applications and servers without reinstalling dependent software, such as Java JDK, Python, and so on, on a new machine.
In this blog post, I am going to share how I run my minecraft server with docker and docker-compose.
Run Minecraft Server with Docker and docker-compose
First of all, Docker and docker-compose must be installed. In my case, I simply use Ubuntu's apt-get command to install them.
sudo apt-get install docker docker-compose -y
sudo usermod -aG docker $USERThen, download the Minecraft Server of your choice. I usually use Spigot because it supports plugins and has better performance compared to other Minecraft Server applications such as CraftBukkit or Bukkit.
mkdir myServer && cd myServer
wget https://download.getbukkit.org/spigot/spigot-1.19.4.jarThen, create a new file named Dockerfile and input the following content.
FROM openjdk:17-oracle
WORKDIR "/app"
CMD ["java", "-Xmx6G", "-jar", "spigot-1.19.4.jar", "nogui"]Dockerfile
This Dockerfile file defines an image built with an OpenJDK 17 image as the base image. It sets the working directory to /app in the container and provides a startup command. OpenJDK 17 will be used to start the Minecraft Server.
Then, create another new file named docker-compose.yml and input the following content.
docker-compose.yml
version: "3"
services:
server:
restart: unless-stopped
build:
context: .
ports:
- "25565:25565/tcp"
- "25565:25565/udp"
volumes:
- ".:/app"This docker-compose.yml file defines a service named server with a restart policy of unless-stopped. It builds the image using the current directory as the build context and maps the container's ports 25565 for TCP and UDP traffic. It also creates a volume that mounts the current directory to the /app directory in the container for easy management of server files and configurations.
To start the Minecraft Server, navigate to the directory containing the docker-compose.yml file and execute the following command:
docker-compose up -dThe -d flag runs the containers in the background. The Minecraft Server should start up and be able to connect to it with the IP address of Raspberry Pi 5.
Move Minecraft Server to Another Machine
Just copy all the files to the new machine and run docker-compose up -d. It should run just fine. 😂
Summary
In summary, using Docker and docker-compose to run a Minecraft Server provides the advantage of easy setup and portability across different machines. By defining the server configuration in a Dockerfile and docker-compose.yml, the server can be quickly deployed and managed. Additionally, moving the Minecraft Server to a new machine is as simple as copying the files and running docker-compose up -d.